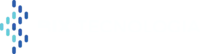Se você trabalha com Power BI, precisa conhecer o Power Automate!
Nós sabemos que os dados precisam circular por vários setores de uma empresa para que ela seja totalmente data driven. Por isso, pode surgir a necessidade de líderes, gestores ou até mesmo os próprios usuários exportarem dados de um dashboard.
Para facilitar essa troca de informações, você pode fazer a integração nativa entre Power Automate e Power BI. Assim, qualquer um consegue enviar arquivos e exportar dados clicando em um botão do seu relatório. Não sabe como? Nós ensinamos!
Ao final deste texto, vamos ter um botão no canto inferior esquerdo no nosso Relatório de Faturamento e Meta para gerar um arquivo em CSV automaticamente. Segue o tutorial!
Primeiros passos no Power Automate
Antes de começar, você precisará adicionar um visual customizado na Marketplace chamado “Power Automate”.
Botão “Exportar CSV”
Nossa primeira tarefa é criar um botão para exportar os dados do relatório em um arquivo CSV direto na pasta do OneDrive.
Para isso, vamos precisar configurar o visual do Power Automate que acabamos de importar.
O primeiro passo é adicionar os dados:
Para adicionar os dados, basta selecionar o visual do Power Automate e arrastar os campos ou métricas que você quiser usar na exportação. No nosso exemplo, vamos usar Mês abrev. da tabela dCalendario + medida Faturamento + medida Meta + medida Diferença Meta.
Após incluir os seus campos de interesse, basta seguir as orientações do próprio visual. Nesse caso, você pode clicar nas reticências (“…”) e, em seguida, em “Editar”.
Se é a primeira vez que você está abrindo o Power Automate no Power BI Desktop, vai surgir na tela um botão para selecionar o país (Brasil). Depois, basta clicar em “Introdução” para continuar.
A partir de então, você pode seguir as instruções:
- Clique em “Novo”.
- Selecione “Fluxo da nuvem instantâneo”.
- Clique em “+New step”.
- Procure por “Compor”.
- Selecione “Compor — Operação de Dados”.
- Em “Entradas”, adicione “Tabelas do Power BI”.
- Clique em “+New step”.
- Selecione “Criar tabela CSV”.
- Selecione “Outputs” (gerados na etapa “Compor”) no campo “*From”.
- Clique em “+Next step”.
- Pesquise por “onedrive” e selecione “Criar arquivo OneDrive For Business” dentre as opções que aparecer.
- Ainda na mesma aba, preencha os campos com o caminho da pasta e o nome do arquivo onde você quer salvar o CSV. Note que o conteúdo será o “Output” da etapa 6.
- Por último, clique em “Salvar” e “Aplicar”.
Pronto! Nosso fluxo ficou assim:
Volte para o relatório e veja que o botão “Run flow” vai aparecer ali. Depois você pode personalizá-lo para combinar com o seu dashboard!
Ao clicar no botão, você vai ativar o fluxo e vai surgir no seu OneDrive um arquivo chamado “Relatorio.csv”, conforme configuramos no passo 12.
Enviando CSV por Email com o Power Automate
Agora vamos adicionar ao nosso fluxo uma etapa para enviar por e-mail.
Clique naqueles novamente nas reticências (“…”) acima do botão para a exportação em CSV e, em seguida, clique em “+New step”:
Agora, siga as instruções:
- Digite “HTML” e selecione “Criar Tabela HTML”
- Ainda nessa aba, selecione “Outputs” (gerados na etapa “Compor”) no campo “*From”.
- Clique em “+Next step”
- Pesquise por “Gmail” e selecione “Enviar email (V2)” dentre as opções. Você também pode usar outras plataformas de email, como Outlook.
- Ainda nessa aba, logue com a conta que deseja usar para enviar o e-mail, somente na primeira vez que estiver criando essa etapa do fluxo.
- Preencha o campo “*Para” com o e-mail destinatário.
- Preencha o campo “Assunto” com o assunto.
- Clicando dentro do campo “Corpo”, vão surgir opções para inserir no conteúdo do e-mail. No exemplo, usamos o “Output” da etapa 1.
- Preencha o campo “Anexos Nome — 1” com o nome que deseja dar ao arquivo CSV que iremos anexar.
- Clicando dentro do campo “Anexos Conteúdo — 1”, vão surgir opções de anexo. No exemplo, usamos o “Output” da etapa “Criar tabela CSV”.
6. Por último, clique em “Salvar” e “Aplicar”.
Veja como ficou o e-mail recebido:
E, assim, você aprendeu a criar um fluxo simples para exportar dados de um dashboard de Faturamento e Meta para um arquivo CSV e salvar no OneDrive! Além disso, aproveitamos o mesmo fluxo para inserir novas etapas com o objetivo de adicionar no corpo e no anexo do e-mail os dados dos arquivos HTML e CSV exportados.Você pode ir muito mais além disso usando sua criatividade para automatizar as tarefas do seu dia-a-dia. Consegue ver cenários para o uso dessa integração no seu negócio? Fale conosco!